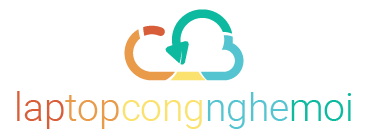Làm việc với các chương trình trên Windows
Bạn đã nắm rõ cách thức làm việc với các chương trình trên hệ thống Windows chưa? Nếu chưa hãy đọc bài viết dưới đây để biết thêm nhiều thông tin bổ ích nhé!
Làm việc với các chương trình phần mềm
Máy tính của bạn có thể đã có sẵn một số chương trình được cài đặt trên đĩa cứng. Các chương trình này có thể bao gồm:
- Microsoft Works – Works (hay chính xác là Works Suite) thực ra là một tập hợp gồm nhiều chương trình khác nhau. Works bao gồm một bộ xử lý từ, trang bảng tính, cơ sở dữ liệu, lịch, và một số chương trình khác.
- Microsoft Office – Office là một phiên bản chuyên nghiệp của Works, với các trình ứng dụng thực sự mạnh mẽ – bao gồm Microsoft Word, Excel, Outlook, và PowerPomt.
- Microsoft Word – Thường được đưa vào như là một phần của Works Suite hay Office, Word là chương trình xử lý văn bản phổ biến nhất trên thế giới.
- Microsoft Picture It!Publishing – Thường được đưa vào như là thành phần của Works Suite, chương trình này được dùng để chỉnh sửa các ảnh kỹ thuật số.
- Microsoft Money – Cũng được đưa vào như là một thành phần của Works Suite, Money được dùng để quản lý các kế hoạch tài chính cá nhân.
- Quicken – Quicken là một đối thủ cạnh tranh với Microsoft Money, đây là một chương trình quản lý tài chính cá nhân hàng đầu.
Ghi chú
Ba chương trình khác đi kèm với máy tính đời mới nhất là Internet Explorer, Outlook Express, và Windows Messenger.
Khởi động một chương trình
Để khởi động một chương trình, hãy thực hiện các bước sau:
1. Nhấp nút Start.
2. Nếu chương trình được hiển thị trên menu Start thì hãy nhấp biểu tượng của chương trình đó.
3. Nếu chương trình không được hiển thị trên menu Start, hãy nhấp nút All Programs, tìm biểu tượng chương trình và nhấp nó.
Chuyển đối qua lại giữa các chương trình
Sau khi bạn đã khởi động một số chương trình, thì việc chuyển đổi qua lại giữa các chương trình đó là một việc làm hết sửc dễ dàng. Để chuyển sang một chương trình khác (và đưa tất cả các chương trình đang mở khác trở lại nền), bạn có thể thực hiện một trong những cách sau:
- Nhấp nút của trình ứng dụng trong thanh tác vụ
- Nhấp bất kỳ phần nào có thể nhìn thấy trong cửa sổ của trình ứng dụng – kể cả thanh tiêu đề.
- Nhấp giữ phím Alt và sau đó ấn phím Tab cho đến khi cửa sổ của trình ứng dụng mà bạn muốn được chọn (chu kỳ này đi qua tất cả các cửa sổ đang mở) khi bạn đang ở trong cửa sổ mà bạn muốn, hãy bỏ phím Alt ra.
Nếu bạn có nhiều cửa sổ mở cùng một lúc thì bạn có thể xác định cửa sổ nào là cửa sổ đang hoạt động dựa vào thanh tiêu đề của nó. Thanh tiêu đề của cửa sổ dang hoạt động sáng hơn, và text của thanh tiêu đề có màu trắng sáng. Thanh tiêu đề của cửa sổ không hoạt động mờ hơn. Nếu bạn có các cửa sổ phủ chồng lên nhau trên nền màn hình thì cửa sổ nào nằm ở trên cùng thì cửa sổ đó là cửa sổ đang hoạt động. Nút trên thanh tác vụ của trình ứng dụng đang hoạt động trông giống như đang được ấn xuống.
Sử dụng Windows để quản lý hệ thống của bạn
Do Windows là giao diện của bạn đối với phần cứng máy tính nên bạn có thể sử dụng Windows để quản lý và cấu hình nhiều thành phần khác nhau của hệ thống. Thậm chí bạn có thể cấu hình lại Windows để làm cho nó có diện mạo và cách thức hoạt động theo như bạn muốn.
Bạn có thể thực hiện tất cả các chức năng quản lý này thông qua một số trình ứng dụng được cài đặt sẵn trong Windows. Các trình tiện ích quan trọng nhất là My Computer. My Documents, và Control Panel.
Hy vọng với những thông tin trên sẽ cung cấp cho bạn những kiến thức cơ bản về cách thức làm việc cùng hệ thống Windows.