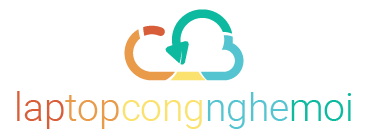Sao chép và di chuyến các file và folder
Việc học cách sao chép và di chuyển các file hay folder từ đĩa này sang đĩa kia hay từ folder này sang folder kia là một phần quan trọng hon trong việc duy trì hệ thống lưu trữ của máy tính.
Bây giờ chúng tôi xin hướng dẫn cách sao chép và di chuyển các file bằng cách sử dụng các menu và sử dụng một kỹ thuật chuột rê và thả.
1. Chọn các hạng mục
Phương pháp dễ nhất và an toàn để sao chép hay di chuyển các file hay folder được chọn liên quan đến bốn bước. Bước thứ nhất là chọn các hạng mục mà bạn muốn sao chép hay di chuyển trong một cửa sổ folder. Nếu bạn muốn sao chép file từ một đĩa mềm, hãy chèn đĩa vào ổ đĩa, mở một cửa sổ folder cho My Computer (từ menu Start). Nhấp đúp vào biểu tượng dành cho ổ đĩa mềm, và chọn các file mong muốn.
2. Cắt hoặc sao chép
Hãy cung cấp một lệnh để “cắt” các hạng mục nếu bạn muốn di chuyển hoặc sao chép chúng, hoặc nếu bạn dự định tạo các bản sao.
Bạn cũng có thể thực hiện điều này bằng cách mở menu Edit và chọn Cut (di chuyển) hoặc Copy (để sao chép) hoặc bằng cách sử dụng các tổ hợp phím tắt: Ctrl+X cắt hạng mục được chọn và Ctrl+C sao chép nó.
Bạn cũng có thể nhấp phải vào hạng mục được chọn và chọn Cut hoặc Copy từ menu ngữ cảnh của nó. Nếu có trên một biểu tượng được chọn, hãy nhấp phải vào bất kỳ một trong các biểu tượng đó hoặc bạn có thể sử dụng nút Cut và Copy trong cửa sổ folder. Khi bạn cắt các hạng mục, các biểu tượng không biến mất ngay lập tức; các đường viền của chúng trở thành dạng chấm chấm. Ngay khi bạn dán các hạng mục trong vị trí mới, các biểu tượng này biến mất.
3. Mở Folder đích
Mở một cửa sổ folder mà bạn muốn sao chép các hạng mục sang đó. Bạn có thể cần di chuyển quanh trong hệ thống phân cấp folder một lần nữa để tìm folder.
4. Dán hạng mục
Sau cùng hãy nhấp phải vào một vùng trống của cửa sổ và chọn Paste từ menu ngữ cảnh hoặc mở menu Edit một lần nữa và chọn Paste (hoặc sử dụng Ctrl + V). Bạn cũng có thể sử dụng nút Paste trên thanh công cụ. Ngay lập tức bạn sẽ thấy các hạng mục mà bạn đã dán xuất hiện trong cửa sổ. Cách khác là bạn có thể xác định biểu tượng dành cho folder mà bạn muốn sao chép hay di chuyển các hạng mục sang đó, nhấp nhấp phải vào biểu tượng và chọn Paste từ menu ngữ cảnh.
5. Sao chép sang một đĩa mềm
Nếu bạn muốn sao chép các file từ ổ đĩa cứng sang một đĩa mềm, cách dễ hơn là chọn các biểu tượng từ các file mà bạn muốn sao chép. Nhấp phải vào một biểu tượng trong các biểu tượng được chọn và chọn Send to. Khi Windows hiển thị một menu chứa các nơi mà bạn muốn chuyển các file sang đó, chọn tùy chọn ổ đĩa mềm.
6. Di chuyển hay sao chép bằng thao tác rê và thả
Bạn cũng có thể sao chép hay di chuyển các hạng mục giữa các folder bằng cách sử dụng thao rác rê và thả-nghĩa là bằng cách sử dụng chuột để rê các hạng mục được chọn từ folder này sang folder kia. Cách an toàn hơn là rê bằng cách sử dụng nút chuột phải hơn là chuột trái. Bằng cách đó khi bạn thả nút chuột, Windows hỏi bạn có muốn sao chép hay di chuyển các hạng mục hay không. Nếu bạn rê bằng cách sử dụng nút chuột trái, Windows quyết định việc bạn muốn sao chép hay di chuyển sẽ phụ thuộc vào bạn đang rê giữa các folder trên cùng một đĩa hay trên các đĩa khác nhau.
7. Hãy cẩn thận khi rê
Hãy cẩn thận khi rê các biểu tượng trong cửa sổ folder nằm trong khung xem List Details; nếu bạn vô tình rê một folder lên phía trên cùng của một folder khác bạn sẽ làm cho nó trở thành một folder con của folder đó. Bạn có thể cần tránh rê các biểu tượng xung quanh trong một cửa sổ folder đặc biệt nếu bạn đang sử dụng một trong các khung xem hiển thị các biểu tượng lớn. Nếu bạn muốn di chuyển một folder, hãy sử dụng bất kỳ một trong các phương pháp sao chép hay dán đã mô tả ở trên. Bằng cách này bạn sẽ tránh được khả năng gây ra lỗi.
Sử dụng Undo
Nếu bạn vô tình rê một nội dung nào đó sang không đúng chỗ, hãy nhấp phải vào vùng trống trong cửa sổ folder hay trên màn hình và chọn Undo Move. Nếu bạn dán nhầm một file hay folder bạn có thể sử dụng lệnh Find để tìm nó.
Ghi chú:
Các file có tên giống nhau
Nếu bạn cố di chuyển hoặc sao chép một file sang một folder có chứa một file có cùng tên, một hộp thoại hiển thị hỏi bạn có muốn thay thế phiên bản kia của file hay không. Nếu bạn chọn nhiều file, các mục chọn sẽ là:
- Yes: thay file này và sau đó hỏi bạn về bất kỳ file khác Yes to All thay tất cả các file có cùng tên.
- No: đừng thay file này, nhưng hỏi về các file khác.
- Cancel: dừng di chuyển hay sao chép.